
- #HOW TO USE PICPICK UNDO FOR FREE#
- #HOW TO USE PICPICK UNDO HOW TO#
- #HOW TO USE PICPICK UNDO DOWNLOAD#
- #HOW TO USE PICPICK UNDO WINDOWS#
Lastly, if you are looking for an online solution to resize multiple images at once, then you can head to the website of BulkResizePhotos.

Method 4: Go to BulkResizePhotos for Online Batch Processing To resize multiple images at once, you can go to its Menu > Image and click on the “Batch Conversion” option.įrom here, you can go to the “Resize” field, load multiple images, and set their new parameters manually. Step 3: Resize Multiple Images on IrfanView Ideally, you can enter specific values for the image’s width and height in pixels, centimeters, and inches. Step 2: Resize your Images in Different WaysĪs a new window would be opened, you can manually set a preferred size for the image. Afterward, you can go to its Menu > Image and select the “Resize/Resample” option. You can start by launching IrfanView on your system and open any image on it. Step 1: Load the Image on IrfanView and Choose to Resize it The best part is that IrfanView can be used to resize a single image or edit multiple images via its batch processing features. It is a freely available desktop application that can be used to view your images and resize them.
#HOW TO USE PICPICK UNDO WINDOWS#
In case you are looking for more features to resize an image for Windows 10, then you can also use IrfanView.
#HOW TO USE PICPICK UNDO FOR FREE#
Method 3: IrfanView: For Free Single or Batch Resizing Solutions
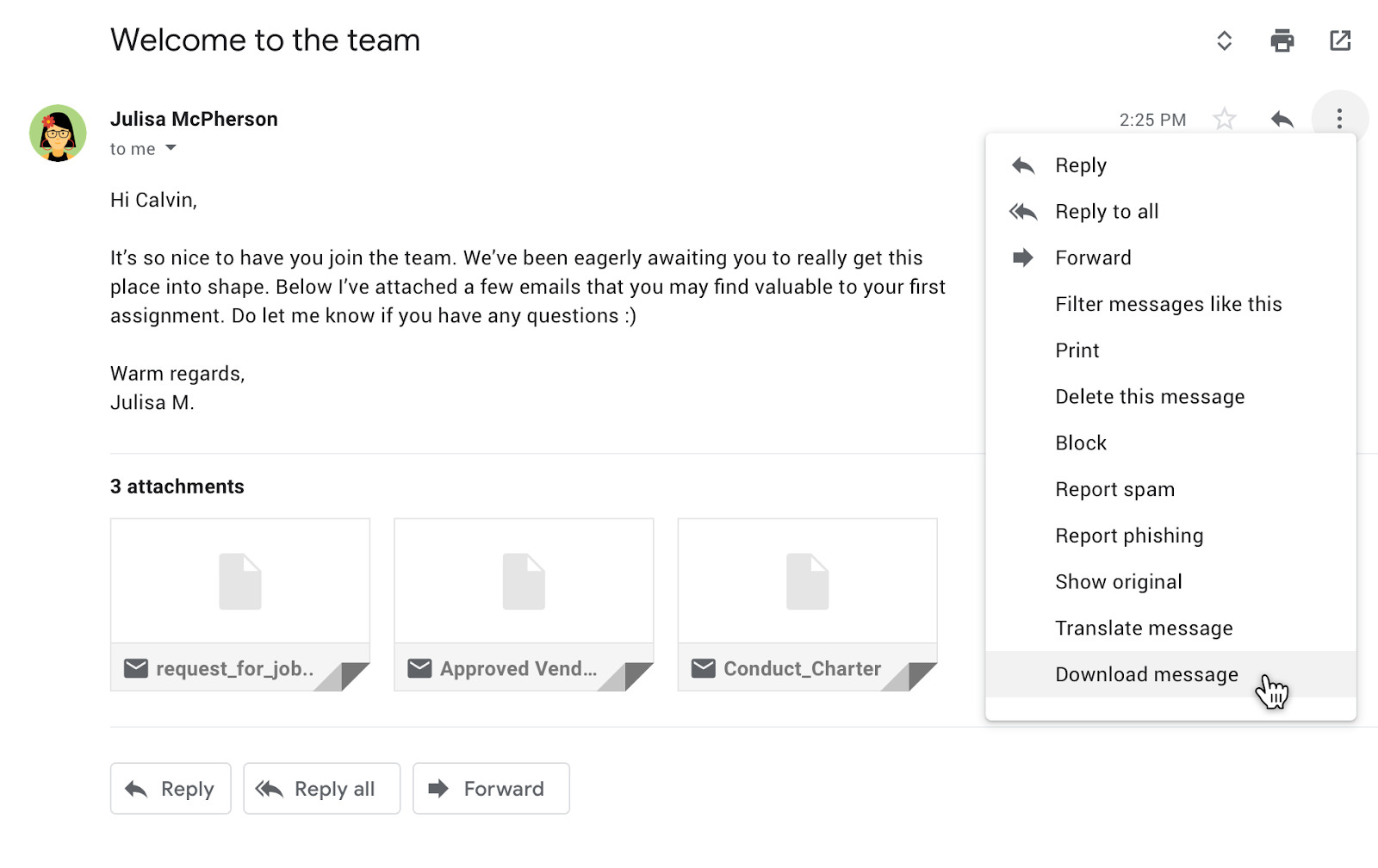
Later, you can go to its Menu > File and just save the resized image on your Windows system. If you select the “Aspect Ratio” tab, then you can manually enter the number of pixels for its height and width. Now, go to its File > Open feature to load any image or just drag and drop a picture on its interface.Īfter you have loaded the photo on PicPick, you can go to its toolbar and click on the Resize > Image Resize button.Īs a new pop-up window would be launched, you can choose to resize an image by its percentage or aspect ratio. You can start by installing PicPick on your system and just launch it whenever you want to resize an image. Step 1: Load the Image to Edit on PicPick
#HOW TO USE PICPICK UNDO HOW TO#
To learn how to resize an image for Windows 10 via PicPick, just follow this drill: Since its user interface is quite smooth and is similar to MS Paint, you won’t encounter any issue using it.

PicPick is another popular desktop application that you can use on Windows 10 to make minor edits to your pictures. Method 2: Use PicPick to Resize any Photo on Windows 10 You can also go to the “Pixel” option here to manually enter the horizontal and vertical pixel density for your photos.Īfter you have resized your photo, you can just go to its Menu > File > Save As option to export your image on your system. This will open a new pop-up window where you can enter the percentage for the resizing operation. Great! Once the image is opened on MS Paint, you can just click on the “Resize” option that is available on its main toolbar. You can also click on the “Edit” button on its context menu to automatically load the image on MS Paint. While it provides instant solutions, the quality of your image might be compromised in the process.Īt first, just locate the image that you wish to resize, right-click it, and open it with MS Paint on your Windows system. To resize an image, you can just open your picture with MS Paint and use its inbuilt tool.
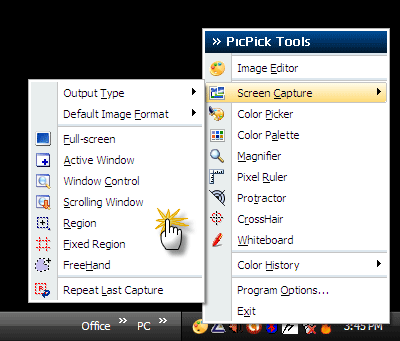
Method 1: Try the MS Paint Application to Resize any Imageįor all those who are looking for an instant solution to resize an image, MS Paint would be an ideal solution. If you want to resize an image for Windows 10, then you can try the following native or dedicated desktop/web applications:
#HOW TO USE PICPICK UNDO DOWNLOAD#
Secure Download Part 3: How to Resize Images in Windows 10: Inbuilt and Third-party Solutions


 0 kommentar(er)
0 kommentar(er)
